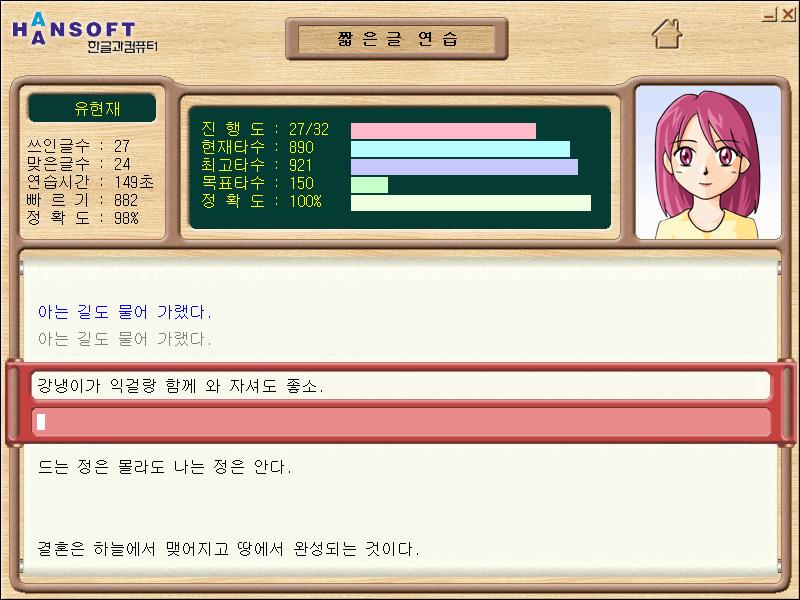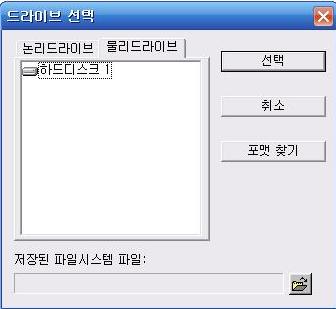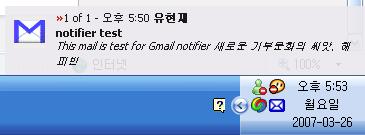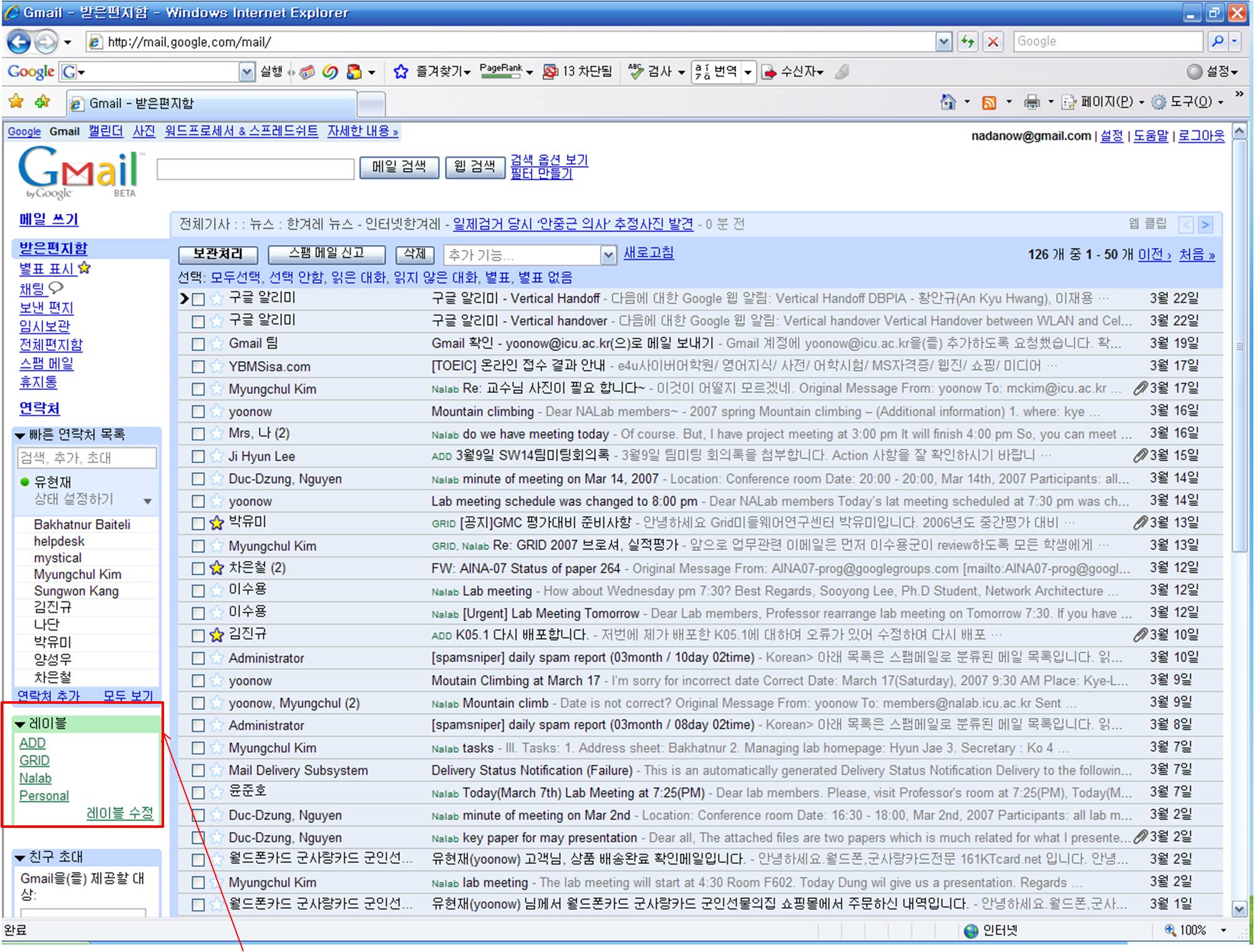mylg070 폰을 샀는데, 기숙사에서는 유무선 공유기로 편히 쓸 수 있지만
학교안에서는 인터넷 폰을 쓸 수가 없더군요
학교안에서 쓰려고 남는 리눅스 머신으로 유무선 공유기를 만들어 봤습니다~
자세하게는 못 쓰고, 까먹지 않으려고 한번 작성해 봅니다. ㅎㅎ
기본 준비물 (Minimum requirement)
1. 리눅스 설치된 PC
2. AP가 가능한 무선랜카드 1개
3. 외부와 연결된 이더넷 카드 1개
아래는 iptables 의 설정
외부 랜카드는 eth0, 외부 IP는 210.107.250.80, 그리고 내부 랜카드는 ath1라고 가정한다면:
$> modprobe ipt_MASQUERADE # 만약 실패하더라도 다음을 계속하시오. |
설명)
첫째줄: 마스커레이딩 모듈을 올리는 작업입니다. 안될경우에는 커널컴파일을 해야 합니다. -_-; (자세한건 생략, 검색하시길)
둘째줄: Iiptables 기초 세팅입니다.
셋째줄: 오는 패킷을 eth0의 아이피로 포워딩하라는 명령입니다.
넷째줄: ip 포워딩을 가능하게 합니다.
$> iptables -A INPUT -m state --state ESTABLISHED,RELATED -j ACCEPT |
여기는 웬만한 서비스가 가능하도록 허락하는 세팅입니다.
위는 KLDP글을 참조 하였습니다 ^^ 이와 같이 마스커레이딩을 하고요
이제 무선랜카드 설정을 해야 합니다 ~
$> wlanconfig ath0 destroy |
다음에는 IP 설정입니다. 가상 IP 주소는 192.168.xxx.xxx 를 쓰지요
제일 많이 쓰는 192.168.0.xx 주소로 예를 들겠습니다.
AP 설치된 컴퓨터 |
이렇게 하고 폰이 되면 되는겁니다. ^^ 쓰고 보니 조금 긴거 같기도;;
덕분에 학교에서도 인터넷폰을 쓰는군요 ㅎㅎ
모두 아껴서 쓰자구요 ^^